Creating a Pivot Table in Excel – A Step by Step Tutorial
※ Download: Creating pivot tables in excel
For example, perhaps you want to show a breakdown of sales by product. So in your spreadsheet, you have two separate instances of each individual blog post.

They can sort, count, and total the data, and are available in a variety of spreadsheet programs. In case, there are any other fields in the area section and you want to remove it, simply select it and drag it out of it. The question instead is whether this column makes sense to be grouped with another.
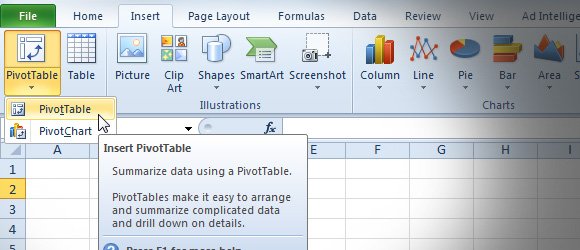
How to Manually Create a Pivot Table in Excel 2013 - Pivot Tables in Excel: How to Use the PivotTable Function The PivotTable function is one of the most widely used features of Microsoft Excel. Now we can see sales by rep as a percent of total sales.

Pivot tables are interactive tables that allow the user to group and summarize large amounts of data in a concise, tabular format for easier reporting and analysis. They can sort, count, and total the data, and are available in a variety of spreadsheet programs. Excel allows you to easily create pivot tables by dragging and dropping your relevant information into the appropriate boxes. You can then filter and sort your data to find patterns and trends. Load the spreadsheet you want to create the Pivot Table from. A Pivot Table allows you to create visual reports of the data from a spreadsheet. You can perform calculations without having to input any formulas or copy any cells. You will need a spreadsheet with several entries in order to create a Pivot Table. You can insert the Pivot Table in a new Excel spreadsheet. Ensure that your data meets the needs of a pivot table. A pivot table is not always the answer you are looking for. This basically just means that at least one column should have repeating data. This is what will be compared and totaled in the table. Select the data you want to use. By default, Excel will select all of the data on your active spreadsheet. You can click and drag to choose a specific part of the spreadsheet, or you can type the cell range in manually. Browse for the database connection saved on your computer. Select the location for your Pivot Table. After selecting your range, choose your location option from the same window. By default, Excel will place the table on a new worksheet, allowing you to switch back and forth by clicking the tabs at the bottom of the window. You can also choose to place the Pivot Table on the same sheet as the data, which allows you to pick the cell you want it to be placed. Your Pivot Table will be placed and the interface will change. Add a row field. When creating a Pivot Table, you are essentially sorting your data by rows and columns. What you add where determines the structure of the table. Drag a field from the Field List on the right onto the Row Fields section of the Pivot Table to insert the information. You have a spreadsheet with the number Sales of each product Product Type sold in your five stores Store. You want to see how much of each product is sold in each store. Your list of stores will appear, each as its own row. Add a value field. Now that you have the organization laid out, you can add the data to be displayed in the table. Click and drag the Sales field into Value Fields section of the Pivot Table. You will see your table display the sales information for both of your products in each of your stores, with a Total column on the right. Add multiple fields to a section. Pivot tables allow you to add multiple fields to each section, allowing for more minute control over how the data is displayed. Using the above example, say you make several types of tables and several types of chairs. Your spreadsheet is records whether the item is a table or chair Product Type , but also the exact model of the table or chair sold Model. The columns will now display the breakdown of sales per model and overall type. You can change the order that these labels are displayed by clicking the arrow button next to the field in the boxes in the lower-right corner of the window. Change the way data is displayed. You can change the way values are displayed by clicking the arrow icon next to a value in the Values box. For example, you could display the value in terms of a percentage instead of a total, or average the values instead of summing them. In the above example, the sales total for each store is displayed. By adding the Sales field again, you can change the value settings to show the second Sales as percentage of total sales. Learn some of the ways that values can be manipulated. When changing the ways values are calculated, you have several options to choose from depending on your needs. Excel will total all of the values in the selected field. They act as the filters for the report. For example, setting your Store field as the filter instead of a Row Label will allow you to select each store to see individual sales totals, or see multiple stores at the same time. Change your pivot table around. Pivot tables make it extremely easy to change the location and order of fields. Try dragging different fields to different locations to come up with a pivot table that meets your exact needs. By default, the pivot table has the Compact Report Layout, and you can change that to Outline, so each Row field will be in a separate column. Then, move the Page field into the Row area, above the existing Row field. On the Ribbon, under PivotTable Tools, click the Design tab.
If were the case, Excel's Sort function can help you out. Hence, click OK to be done. If you open a new sheet, you can navigate to and away from it on the bottom of your Excel workbook. We know that bots don't read messages like this, but there are people out there who manually post spam. Yours will vary depending on the type of data you are sorting. Ideally, you can use an like in our example above. Pivot tables allow you to add multiple fields to each section, allowing for more minute control over how the data is displayed. This is just a very simple example to show you how to work with pivot tables. Pivot tables are extremely user-friendly in that by moving or pivoting, fields of data from one location to another so we can look at the same data in a number of different ways. Create a self-contained pivot table When you've created a pivot table from data in the same worksheet, you can remove the data if you like and the pivot table will continue to operate normally. Amount field to the Values area.



